Zoom အစည်းအဝေးကို ဘယ်လို လုပ်ရမလဲ။
Zoom မှတစ်ဆင့် အစည်းအဝေးတစ်ခုကျင်းပလိုပါက၊ အစည်းအဝေးကို လွယ်ကူစွာစီစဉ်ရန် အောက်ပါအဆင့်များကို လိုက်နာနိုင်ပါသည်။
ပထမဦးစွာ သင့်စမတ်ဖုန်း သို့မဟုတ် ကွန်ပျူတာတွင် Zoom အက်ပ်ကိုဖွင့်ပါ။
ထို့နောက် သင်၏အသုံးပြုသူအမည်နှင့် စကားဝှက်ကို ထည့်သွင်းခြင်းဖြင့် သင်၏ကိုယ်ပိုင်အကောင့်သို့ ဝင်ရောက်ပါ။
လော့ဂ်အင်ဝင်ပြီးနောက်၊ သင်သည် အပလီကေးရှင်းရွေးချယ်စရာများအားလုံးကို သင်ဝင်ရောက်နိုင်သည့် ပင်မစခရင်ကို သင်တွေ့လိမ့်မည်။
အစည်းအဝေးအသစ်တစ်ခု စတင်ရန် “အစည်းအဝေးအသစ်” ခလုတ်ကို နှိပ်ပါ။
အစည်းအဝေးချိန်ညှိခြင်းနှင့် အသံနှင့် ဗီဒီယိုဆက်တင်များကဲ့သို့သော အစည်းအဝေးဆက်တင်များကို ချိန်ညှိရန် မတူညီသောရွေးချယ်စရာများကို သင်တွေ့ရပါမည်။
သင်၏ အစည်းအဝေးဆက်တင်များကို ချိန်ညှိပြီး သင်ဖိတ်ကြားလိုသော ပါဝင်သူများကို ရွေးချယ်ပြီးသည်နှင့် “အစည်းအဝေးစတင်ရန်” ခလုတ်ကို နှိပ်ပါ။
လင့်ခ်ကို နှိပ်ခြင်းဖြင့် အစည်းအဝေးသို့ တက်ရောက်ရန် ပါဝင်သူများနှင့် မျှဝေနိုင်သည့် အစည်းအဝေးသို့ လင့်ခ်တစ်ခုကို ထုတ်ပေးပါမည်။
နောက်ဆုံးတွင် သင်သည် အစည်းအဝေးကို စတင်နိုင်ပြီး လိုအပ်သည့်အကြောင်းအရာများကို စတင်ဆွေးနွေးနိုင်ပါသည်။
ဖန်သားပြင်မျှဝေခြင်းနှင့် အစည်းအဝေးမှတ်တမ်းတင်ခြင်းကဲ့သို့သော နောက်ဆက်တွဲလုပ်ဆောင်ချက်များကို ကိုးကားရန်အတွက်လည်း သင်အသုံးပြုနိုင်ပါသည်။
ဤအဆင့်များကို လိုက်နာခြင်းဖြင့်၊ သင်သည် Zoom အစည်းအဝေးကို လွယ်ကူစွာ စီစဉ်နိုင်ပြီး ပါဝင်သူများနှင့် အပြန်အလှန်ဆက်သွယ်မှုနှင့် ဆက်သွယ်မှုကို လွယ်ကူချောမွေ့စေနိုင်သည်။
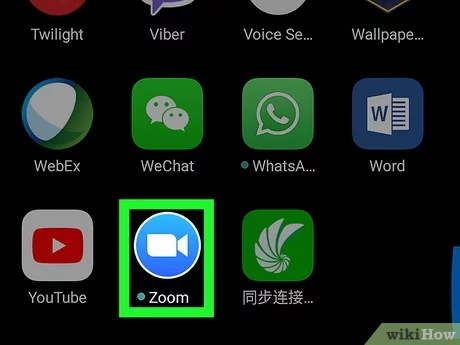
Zoom အစည်းအဝေးသို့ လူများကို ဖိတ်ကြားနည်း
Zoom အစည်းအဝေးသို့ လူများကို ဖိတ်ကြားလိုသောအခါ၊ ဖိတ်ကြားချက်ကို လူတိုင်းအတွက် လွယ်ကူရှင်းလင်းစေရန်အတွက် ရိုးရှင်းသောအဆင့်အချို့ကို လိုက်နာနိုင်ပါသည်။
ပထမဦးစွာ အစည်းအဝေးကျင်းပမည့်ရက်စွဲနှင့် အချိန်အတိအကျကိုသတ်မှတ်ပေးသည့် သီးခြားဖိတ်ကြားချက်တစ်ခုအပြင် အစည်းအဝေးသို့တက်ရောက်ရန် လင့်ခ်တစ်ခုကို ပြင်ဆင်ပါ။
သင်၏ Zoom အစည်းအဝေးကို ဖန်တီးပြီး သိမ်းဆည်းသည့်အခါ ဤလင့်ခ်ကို သင်တွေ့နိုင်သည်။
ဒုတိယအနေဖြင့် ဖိတ်ကြားချက်ကို အီးမေးလ် သို့မဟုတ် စာတိုပေးပို့ခြင်း ပေးပို့ပါ။
မက်ဆေ့ဂျ်တွင် အစည်းအဝေးအသေးစိတ်နှင့် ပါဝင်ရန် လင့်ခ်တစ်ခု ပါဝင်ရပါမည်။
အစည်းအဝေးတွင် ပါဝင်ခြင်းအတွက် ပြင်ဆင်ရန် လူများအား ၎င်းတို့လိုအပ်နိုင်သည့် နောက်ထပ်အချက်အလက်များကိုလည်း သင် ပေးနိုင်ပါသည်။
တတိယ၊ သင်သည် အစည်းအဝေးကို စုစည်းရန်နှင့် သီးခြားအစီအစဉ်တစ်ခု သတ်မှတ်ရန် အချိန်ဇယားကို အသုံးပြုနိုင်သည်။
အစည်းအဝေးအတွင်း ဆွေးနွေးမည့်အရာများကို ရှင်းလင်းရန် ဤဇယားကို ဖိတ်ကြားချက်တွင် ထည့်နိုင်သည် သို့မဟုတ် နောက်မှမျှဝေနိုင်သည်။
စတုတ္ထ၊ Zoom အစည်းအဝေးတွင် ပါဝင်ကူညီလိုသူများအတွက် နည်းပညာပံ့ပိုးကူညီမှုပေးရန် သေချာပါစေ။
ပါဝင်သူအားလုံး အလွယ်တကူ ပူးပေါင်းပါဝင်နိုင်စေရန် သေချာစေရန် သင်၏ ဆက်သွယ်ရန် အချက်အလက် သို့မဟုတ် နည်းပညာဆိုင်ရာ ပံ့ပိုးကူညီမှုအဖွဲ့ အချက်အလက်ကို ပေးပါ။
နောက်ဆုံးအနေနဲ့ လူတွေကို မှတ်မိပြီး တက်ရောက်ဖို့ ပြင်ဆင်ထားဖို့ သေချာအောင် အစည်းအဝေးအကြောင်း ကောင်းကောင်းကြိုပြီး သတိပေးဖို့ မမေ့ပါနဲ့။
ဤအဆင့်များသည် လွယ်ကူပြီး ထိရောက်သောနည်းလမ်းဖြင့် Zoom အစည်းအဝေးသို့ လူများကို ဖိတ်ကြားရန် ပိုမိုလွယ်ကူစေမည်ဖြစ်သည်။
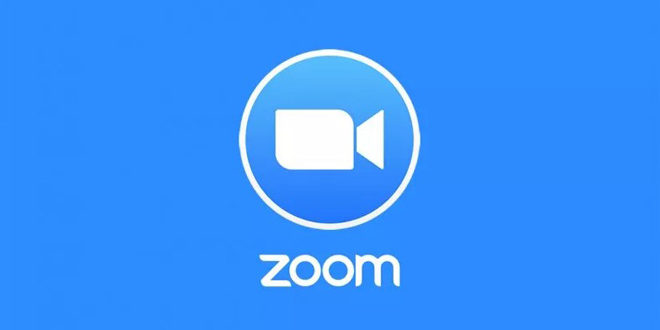
Zoom အစည်းအဝေးတွင် အသံနှင့် ဗီဒီယို ဝန်ဆောင်မှုများကို အသုံးပြုနည်း
Zoom သည် အစည်းအဝေးများတွင် အသုံးပြုနိုင်သည့် ကောင်းမွန်သော အသံနှင့် ဗီဒီယို ဝန်ဆောင်မှုများစွာကို ပေးပါသည်။
အစည်းအဝေးတက်ရောက်သူများသည် စကားပြောဆိုခြင်းနှင့် နားထောင်ရန် အသံအင်္ဂါရပ်ကို အသုံးပြုနိုင်ပြီး လွယ်ကူရှင်းလင်းစွာ ပြောဆိုဆက်သွယ်နိုင်စေပါသည်။
၎င်းတို့သည် ၎င်းတို့ကိုယ်ကိုပြသရန်နှင့် ၎င်းတို့၏စခရင်များရှိ အကြောင်းအရာများကို မျှဝေရန် ဗီဒီယိုအင်္ဂါရပ်ကိုလည်း အသုံးပြုနိုင်သည်။
ဗီဒီယိုအင်္ဂါရပ်ဖြင့် အစည်းအဝေးတက်ရောက်သူများအားလုံးကို ကင်မရာမှတစ်ဆင့် မြင်နိုင်ပြီး မျက်နှာချင်းဆိုင် ဆက်သွယ်နိုင်ပါသည်။
ဤအင်္ဂါရပ်သည် တွေ့ဆုံပါဝင်သူများကို အပြန်အလှန်တုံ့ပြန်ပြီး လက်တွေ့ကျသော အတွေ့အကြုံကို ပေးဆောင်ပြီး ၎င်းတို့အကြား ဆက်သွယ်မှုကို မြှင့်တင်ပေးပါသည်။
ထို့အပြင်၊ ပါဝင်သူတစ်ဦးသည် ၎င်း၏စခရင်ကို အစည်းအဝေးတက်ရောက်သူများထံ ပြသနိုင်သည့် Zoom အက်ပ်တွင် မျှဝေထားသော မျက်နှာပြင်အင်္ဂါရပ်ကို အသုံးပြုနိုင်သည်။
ပါဝင်သူအားလုံးသည် မျှဝေထားသော မျက်နှာပြင်ကို ကြည့်ရှုနိုင်ပြီး ၎င်းတို့၏ မှတ်ချက်များနှင့် အကြံပြုချက်များကို မျှဝေနိုင်သောကြောင့် တင်ဆက်မှုများ သို့မဟုတ် အဝေးသင်သင်ယူမှုလုပ်ငန်းစဉ်များတွင် ပါဝင်ခြင်းအတွက် စံပြရွေးချယ်မှုတစ်ခုဖြစ်သည်။
Zoom အပလီကေးရှင်းသည် နောင်တစ်ချိန်တွင် အကြောင်းအရာကို ရည်ညွှန်းလိုသော သို့မဟုတ် အစည်းအဝေးကို မတက်ရောက်နိုင်သူများအတွက် အသုံးဝင်သော အစည်းအဝေးများကို မှတ်တမ်းတင်ခြင်း၏ အင်္ဂါရပ်ကိုလည်း ပံ့ပိုးပေးပါသည်။
အချက်အလက်များကို အချိန်မရွေး အလွယ်တကူ ရယူအသုံးပြုနိုင်ပြီး အသုံးဝင်စေရန်အတွက် အစည်းအဝေးမှတ်တမ်းကို သိမ်းဆည်းပြီး အခြားပါဝင်သူများနှင့် မျှဝေနိုင်ပါသည်။
အတိုချုပ်ပြောရလျှင် Zoom သည် ကောင်းမွန်ပြီး ထိရောက်သော လူမှုဆက်ဆံရေးအတွေ့အကြုံကို သေချာစေသည့် ကျယ်ပြန့်သော အသံနှင့် ဗီဒီယို အင်္ဂါရပ်များကို ပေးပါသည်။
ကြည်လင်ပြတ်သားစွာ စကားပြောကြားလိုခြင်း၊ စခရင်ကို မျှဝေပြီး အခြားသူများနှင့် ပူးပေါင်းဆောင်ရွက်ခြင်း သို့မဟုတ် အစည်းအဝေးများကို နောက်ပိုင်းတွင် သိမ်းဆည်းလိုသည်ဖြစ်စေ Zoom သည် သင့်အစည်းအဝေးများကို အောင်မြင်ပြီး အကျိုးဖြစ်ထွန်းစေရန်အတွက် လိုအပ်သည့်ကိရိယာအားလုံးကို ပေးပါသည်။
Zoom အစည်းအဝေးများတွင် မျှဝေခြင်းစခရင်ကို အသုံးပြုနည်း
Zoom အစည်းအဝေးမျှဝေခြင်းစခရင်သည် အစည်းအဝေးပါဝင်သူများ အကြောင်းအရာ၊ တင်ပြချက်များ၊ အက်ပ်များ၊ ဝဘ်ဆိုက်များနှင့် အခြားအရာများကို မျှဝေရန် ကူညီပေးသည့် အစွမ်းထက်သည့်ကိရိယာတစ်ခုဖြစ်သည်။
မျှဝေခြင်းစခရင်ကို အသုံးပြုခြင်းဖြင့် အဖွဲ့တစ်ခုလုံးအတွက် အပြန်အလှန်အကျိုးပြုပြီး မာလ်တီမီဒီယာမျှဝေမှုအတွေ့အကြုံကို ပေးပါသည်။
Zoom ၏မျှဝေခြင်းစခရင်ကို စတင်အသုံးပြုရန်၊ ပါဝင်သူများသည် ပရိုဂရမ်ကို ပထမဆုံးဖွင့်ပြီး အစည်းအဝေးသို့ ပါဝင်ရန် လိုအပ်သည်။
ထို့နောက် ပါဝင်သူများသည် အစည်းအဝေးဝင်းဒိုး၏ ကိရိယာဘားရှိ “မျှဝေမျက်နှာပြင်” ခလုတ်ကို နှိပ်သင့်သည်။
“Share Screen” ခလုတ်ကို နှိပ်လိုက်သောအခါ ပါဝင်သူများသည် ဖန်သားပြင်မျှဝေခြင်းဆိုင်ရာ ရွေးချယ်စရာများစွာကို မြင်တွေ့ရမည်ဖြစ်သည်။
ပါဝင်သူများသည် ၎င်းတို့၏ဒက်စ်တော့၊ သီးခြားအပလီကေးရှင်းတစ်ခု သို့မဟုတ် တင်ပြမှုတစ်ခုဖြစ်စေ မျှဝေလိုသောအရာကို ရွေးချယ်နိုင်သည်။
ရိုးရိုးရှင်းရှင်းပြောရလျှင် ပါဝင်သူများသည် သင့်လျော်သောရွေးချယ်မှုကို ရွေးချယ်ပြီး မျက်နှာပြင်မျှဝေခြင်းကို စတင်ရန် ညွှန်ကြားချက်များကို လိုက်နာရမည်ဖြစ်သည်။
မျက်နှာပြင်မျှဝေခြင်းကို စတင်ပြီးနောက်၊ ပါဝင်သူများသည် ၎င်းတို့၏ဖန်သားပြင်ပေါ်ရှိ မျှဝေထားသောအကြောင်းအရာကို မြင်နိုင်ပြီး ၎င်းနှင့် အပြန်အလှန်အကျိုးသက်ရောက်နိုင်သည်။
ကြီးကြပ်သူ သို့မဟုတ် အစည်းအဝေး၏ အိမ်ရှင်သည် မျက်နှာပြင်ကို မျှဝေနေပါက ပါဝင်သူများသည် သူ သို့မဟုတ် သူမမျှဝေသည့်အရာအားလုံးကို ကြည့်ရှုပြီး မှတ်ချက်ပေးနိုင်ပါသည်။
Zoom သည် မျှဝေခြင်းစခရင်ကို အသုံးပြုနေစဉ်တွင် အသံနှင့် ဗီဒီယိုပစ္စည်းများကို မျှဝေနိုင်စွမ်းလည်း ပါရှိသည်။
Zoom မျှဝေခြင်းစခရင်ကို အသုံးပြုခြင်းဖြင့် ပါဝင်သူများသည် အစည်းအဝေးအတွေ့အကြုံကို မြှင့်တင်နိုင်ပြီး အပြန်အလှန်ဆက်ဆံရေးနှင့် ထိတွေ့ဆက်ဆံမှုကို ထိရောက်စွာ တိုးမြှင့်နိုင်သည်။
၎င်းသည် စခရင်ကို မျှဝေရန်နှင့် မျှဝေထားသော အကြောင်းအရာများကို ချောမွေ့ရိုးရှင်းသော နည်းလမ်းဖြင့် မျှဝေရန် ထိရောက်သောနည်းလမ်းကို ပံ့ပိုးပေးပါသည်။
ဤအဆင့်မြင့်ကိရိယာကြောင့် အလုပ်အဖွဲ့သည် ၎င်း၏ပန်းတိုင်များကို အောင်မြင်ပြီး အကြံဥာဏ်များနှင့် သတင်းအချက်အလက်များကို အလွယ်တကူနှင့် အဆင်ပြေစွာ ဖလှယ်နိုင်သည်။
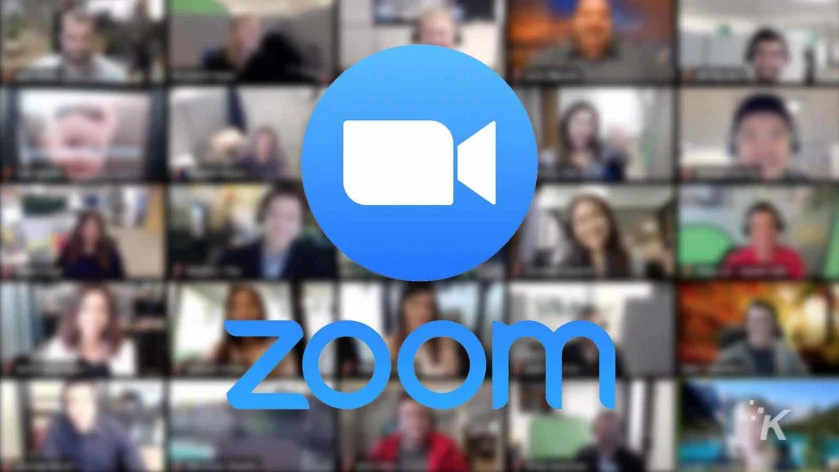
Zoom အစည်းအဝေးကို မှတ်တမ်းတင်နည်း
Zoom သည် ကမ္ဘာတစ်ဝှမ်းတွင် ရေပန်းအစားဆုံးနှင့် အသုံးများသော အွန်လိုင်းအစည်းအဝေးပလပ်ဖောင်းများထဲမှ တစ်ခုဖြစ်သည်။
Zoom အစည်းအဝေးကို မှတ်တမ်းတင်ခြင်းသည် ပြန်လည်သုံးသပ်ရန်အတွက်ဖြစ်စေ သို့မဟုတ် မတက်ရောက်နိုင်သူများနှင့် မျှဝေရန်အတွက်ဖြစ်စေ ကိစ္စများစွာတွင် အသုံးဝင်ပါသည်။
ဤသည်မှာ Zoom အစည်းအဝေးကို အလွယ်တကူ မှတ်တမ်းတင်ရန် အဆင့်များဖြစ်သည်။
- အစည်းအဝေးမစတင်မီ၊ သင်၏ Zoom အကောင့်သို့ လက်မှတ်ထိုးဝင်ထားကြောင်း သေချာပါစေ။
- သင့်အကောင့်သို့ဝင်ရောက်ပြီးနောက်၊ မျက်နှာပြင်၏အပေါ်ဘက်ညာဘက်ဘားရှိ "ဆက်တင်များ" ကိုနှိပ်ပါ။
- ပေါ်လာသော မီနူးတွင် ဘယ်ဘက်ရှိ “အစည်းအဝေးများ” ကို နှိပ်ပါ။
- "အစည်းအဝေးရွေးချယ်စရာများ" ကဏ္ဍသို့သွားပါ။
- အစည်းအဝေးအတွင်း ဗီဒီယိုရိုက်ကူးလိုပါက “အစည်းအဝေးစတင်ချိန်တွင် ဗီဒီယိုကို အလိုအလျောက်အသက်သွင်းခြင်း” ဟူသော အကွက်ကို အမှတ်ခြစ်ပါ။
"အိမ်ရှင်ကွန်ပြူတာတွင် အစည်းအဝေးမှတ်တမ်းကို အလိုအလျောက် သိမ်းဆည်းမည်" ဟူသော ဘောက်စ်ကို သင့်ကွန်ပြူတာတွင် မှတ်တမ်းတင်သိမ်းဆည်းလိုပါက အမှန်ခြစ်ပေးပါ။ - ပြီးသည်နှင့် ဆက်တင်များကို သိမ်းဆည်းရန် "Save" ကိုနှိပ်ပါ။
- သင်သည် Zoom အစည်းအဝေးတစ်ခုတွင်ရှိသည့်အခါ အစည်းအဝေးကိုစတင်မှတ်တမ်းတင်ရန်အတွက် စခရင်အောက်ခြေရှိ “Start Recording” ကိုနှိပ်နိုင်သည်။
အသံဖမ်းခြင်းစတင်သည်နှင့်အမျှ သေးငယ်သောအသံတစ်ခုသည် အချက်ပြမည်ဖြစ်သည်။ - အစည်းအဝေးကို မှတ်တမ်းတင်ခြင်းကို ရပ်တန့်ရန် စခရင်အောက်ခြေရှိ “Stop Recording” ကို နှိပ်နိုင်သည်။
မှတ်ပုံတင်ခြင်းကို ရပ်ဆိုင်းလိုက်ကြောင်း အကြောင်းကြားစာ ရရှိပါမည်။ - အစည်းအဝေးပြီးပါက၊ မှတ်တမ်းတင်ထားသောဖိုင်ကို သိမ်းဆည်းရန် တည်နေရာကို အသိပေးသည့် ဝင်းဒိုးတစ်ခု ပေါ်လာပါမည်။
သိမ်းဆည်းထားသောတည်နေရာကို သင်ရွေးချယ်ပြီး ဤဝဘ်ဆိုက်သို့ ဖိုင်ကို အပ်လုဒ်လုပ်နိုင်ပါသည်။
ဤလူကြိုက်များသောပလပ်ဖောင်းမှတဆင့် အစည်းအဝေးကျင်းပသည့်အခါတိုင်း အရေးကြီးသောစာရွက်စာတမ်းများနှင့် ပညာရေးဆိုင်ရာအရင်းအမြစ်များကို မှတ်တမ်းတင်ထားကြောင်း သေချာစေရန် Zoom အစည်းအဝေးကို မှတ်တမ်းတင်ရန် ဤရိုးရှင်းသောအဆင့်များဖြစ်သည်။
Zoom အစည်းအဝေးကို ဟက်ကာမှ ဘယ်လိုကာကွယ်မလဲ။
Zoom အစည်းအဝေးများသည် ခေတ်မီဆက်သွယ်ရေးနှင့် ဆက်သွယ်ရေးအတွက် အရေးကြီးသောကိရိယာတစ်ခုဖြစ်သော်လည်း ၎င်းတို့သည် သင့်အစည်းအဝေးကို ဟက်ကာများ စိမ့်ဝင်ဝင်ရောက်ခြင်း၊ အရေးကြီးသောအချက်အလက်များကို ခိုးယူခြင်း သို့မဟုတ် ဖောက်ခွဲဖျက်ဆီးခြင်းများ လုပ်ဆောင်ခြင်းစသည့် လုံခြုံရေးခြိမ်းခြောက်မှုများကို ရင်ဆိုင်ရနိုင်သည်။
ထို့ကြောင့်၊ သင်၏ Zoom အစည်းအဝေးများကို မလိုလားအပ်သော ကျူးကျော်ဝင်ရောက်မှုမှ ကာကွယ်ရန် အစီအမံအချို့ကို လုပ်ဆောင်ရန် အရေးကြီးပါသည်။
ပထမဦးစွာ၊ အောက်ပါအတိုင်း virtual room ၏ မူရင်းဆက်တင်များကို ပြောင်းလဲရန် အကြံပြုလိုသည်-
- Moderator Confirmation ကိုဖွင့်ပါ- အသုံးပြုသူများသည် အစည်းအဝေးမ၀င်မီ အိမ်ရှင်ထံမှ အတည်ပြုချက် လိုအပ်ပါသည်။
- စကားဝှက်ကို ဖွင့်ပါ- အသုံးပြုသူများသည် အစည်းအဝေးတွင် ပါဝင်ရန် စကားဝှက်တစ်ခု ထည့်ရပါမည်။
- ပုံမှန်အားဖြင့် ပါဝင်သူအားလုံးအတွက် မျက်နှာပြင်မျှဝေခြင်းကို ပိတ်ပါ- ထို့ကြောင့် အိမ်ရှင်သာလျှင် ၎င်းတို့၏ မျက်နှာပြင်ကို မျှဝေနိုင်ပါသည်။
- စောင့်ဆိုင်းခန်းများကိုဖွင့်ပါ- ပါဝင်သူအားလုံးသည် အစည်းအဝေးမ၀င်မီ သတ်မှတ်ထားသောအခန်းတွင် စောင့်ဆိုင်းရမည်ဖြစ်ပါသည်။
- ပါဝင်သူအားလုံးပါဝင်ပြီးသည်နှင့် အစည်းအဝေးကို လော့ခ်ချပါ- မလိုချင်တဲ့သူမရှိတော့ မပါဝင်နိုင်တော့ပါဘူး။
ဒုတိယ၊ အစည်းအဝေးအချိန်ဇယားကို အသုံးပြုပြီး ၎င်းကိုမျှဝေလိုသူ သင်ယုံကြည်ရသူများသာ ဖြန့်ဝေရန် အကြံပြုလိုပါသည်။
အစည်းအဝေးမစတင်မီတွင် ပါဝင်သူများထံ အစည်းအဝေးလင့်ခ်နှင့် စကားဝှက်ကို ပေးပို့ပြီး အစည်းအဝေးအတွင်း လက်ခံနိုင်သောအပြုအမူအပြင် လုံခြုံရေးစည်းမျဉ်းများကို သိရှိကြောင်း သေချာပါစေ။
တတိယ၊ လုံခြုံရေးကို မြှင့်တင်ထားပြီး အပ်ဒိတ်တစ်ခုစီတွင် သိထားသည့် အားနည်းချက်များကို ပြင်ဆင်ပေးသောကြောင့် သင်၏ Zoom ဆော့ဖ်ဝဲလ်ကို ပုံမှန် အပ်ဒိတ်လုပ်ပါ။
တရားဝင် Zoom ဝဘ်ဆိုက်မှ အပ်ဒိတ်များကိုသာ ဒေါင်းလုဒ်လုပ်ပြီး သံသယဖြစ်ဖွယ်ပရိုဂရမ်များကို ထည့်သွင်းခြင်းမှ ရှောင်ကြဉ်ရန်လည်း အကြံပြုအပ်ပါသည်။
Zoom ကိုအသုံးပြုနေစဉ်တွင် သင်သည် သင်၏ကိုယ်ရေးကိုယ်တာနှင့် လုံခြုံရေးအခွင့်အရေးများကို သိရှိပြီး အရေးကြီးသော သို့မဟုတ် အရေးကြီးသောအစည်းအဝေးများတွင် အများသူငှာနေရာများ သို့မဟုတ် လုံခြုံမှုမရှိသော Wi-Fi ကွန်ရက်များပေါ်တွင် မပါဝင်ရန် အရေးကြီးပါသည်။
ဤအကြံပြုချက်များဖြင့်၊ သင်သည် သင်၏ Zoom အစည်းအဝေးများကို ဟက်ကာမှ ကာကွယ်နိုင်ပြီး လုံခြုံပြီး ယုံကြည်စိတ်ချရသော အစည်းအဝေးအတွေ့အကြုံကို ခံစားနိုင်သည်။
Zoom အစည်းအဝေးတွင် အပြန်အလှန်ဆက်ဆံရေးနှင့် ပူးပေါင်းလုပ်ဆောင်နည်းများကို အသုံးပြုနည်း
အပြန်အလှန်တုံ့ပြန်မှုနှင့် ပူးပေါင်းဆောင်ရွက်သည့်နည်းပညာများသည် အွန်လိုင်းအစည်းအဝေးအတွေ့အကြုံကို မြှင့်တင်ရန် အစွမ်းထက်သည့်ကိရိယာများဖြစ်ပြီး Zoom အစည်းအဝေးတွင် ထိရောက်စွာအသုံးပြုနိုင်ပါသည်။
Zoom တွင် အရေးကြီးဆုံး အပြန်အလှန်တုံ့ပြန်မှုနည်းပညာတစ်ခုမှာ မိုက်ခရိုဖုန်းကို အသုံးပြုပြီး သင့်လျော်သောအချိန်များတွင် အသံပိတ်ရန်ဖြစ်သည်။
အစည်းအဝေးတက်ရောက်သူအားလုံးသည် စကားဝိုင်းတွင် စကားပြောရန်နှင့် ပါဝင်ရန် ၎င်းတို့၏မိုက်ခရိုဖုန်းကို အသုံးပြုနိုင်သော်လည်း အသံအနှောင့်အယှက်မဖြစ်စေရန် တစ်ခါတစ်ရံတွင် အသံကိုပိတ်ထားရန် လိုအပ်ပါသည်။
ဖန်သားပြင်မျှဝေခြင်းသည် Zoom အစည်းအဝေးတွင် အပြန်အလှန်ဆက်သွယ်မှုနှင့် ပူးပေါင်းဆောင်ရွက်မှုကို မြှင့်တင်ရန် ကောင်းမွန်သောနည်းပညာတစ်ခုလည်းဖြစ်သည်။
ပါဝင်သူများသည် ရှင်းလင်းချက်များနှင့် အရေးကြီးသောအချက်များကို ရှင်းလင်းစေရန် စခရင်ပေါ်တွင် တင်ပြချက်ဖိုင်များ သို့မဟုတ် ဝဘ်စာမျက်နှာများကဲ့သို့ အရေးကြီးသော အကြောင်းအရာများကို ပြသနိုင်သည်။
၎င်းသည် ပါဝင်သူများအား အကြောင်းအရာကို ပိုမိုနားလည်စေပြီး ဆွေးနွေးမှုနှင့် ပူးပေါင်းဆောင်ရွက်မှုကို မြှင့်တင်ပေးပါသည်။
ထို့အပြင်၊ လုပ်ဆောင်စရာများကို ဖြန့်ဝေရန်နှင့် အချိန်ကို စုစည်းရန် မျှဝေစာရင်း သို့မဟုတ် အစီအစဉ်ကို အသုံးပြု၍ ဖြစ်နိုင်ခြေအားဖြင့် Zoom အစည်းအဝေးတွင် ပူးပေါင်းဆောင်ရွက်သည့်နည်းစနစ်များကို အသုံးပြုနိုင်သည်။
ပါဝင်သူများသည် ၎င်းတို့၏ကိုယ်ပိုင်မှတ်စုများကို ရေးသားနိုင်ပြီး ၎င်းတို့ကို အခြားသူများနှင့် မျှဝေနိုင်ပြီး၊ ထိရောက်သောပူးပေါင်းဆောင်ရွက်မှုများရရှိစေရန်နှင့် ပါဝင်သူအားလုံး လိုအပ်သည့်အလုပ်များနှင့် သီးခြားတာဝန်များကို နားလည်ကြောင်း သေချာစေရန်။
ပါဝင်သူများအကြား ချက်ချင်းဆက်သွယ်မှုနည်းလမ်းအဖြစ် Zoom အစည်းအဝေးတွင် ချတ်ကိုအသုံးပြုခြင်း၏အရေးကြီးမှုကို လျစ်လျူရှု၍မရပါ။
အဖွဲ့ဝင်များသည် အချက်ခွဲများကို ဆွေးနွေးရန် သို့မဟုတ် မေးခွန်းများမေးရန် ချတ်တွင် စာရေးပြီး ဆက်သွယ်နိုင်သည်။ ၎င်းသည် အစည်းအဝေးတွင် အပြန်အလှန်ဆက်ဆံရေးနှင့် ပူးပေါင်းဆောင်ရွက်မှုကို မြှင့်တင်ပေးပြီး ဆွေးနွေးမှုများကို လမ်းညွှန်ရာတွင် ပိုမိုထိရောက်စွာ ကူညီပေးသည်။
Zoom အစည်းအဝေးများတွင် အပြန်အလှန်တုံ့ပြန်မှုနှင့် ပူးပေါင်းလုပ်ဆောင်မှုနည်းစနစ်များကို အသုံးပြုခြင်းဖြင့် ပါဝင်သူများသည် ဆွေးနွေးမှုများကို မြှင့်တင်နိုင်ပြီး ထိရောက်သောပူးပေါင်းဆောင်ရွက်မှုကို ရရှိနိုင်ပါသည်။
မိုက်ခရိုဖုန်း၊ မျက်နှာပြင် မျှဝေခြင်းနှင့် ချတ်လုပ်ခြင်းတို့ကို အသုံးချခြင်းဖြင့် အဖွဲ့များသည် ချောမွေ့စွာ အပြန်အလှန် အပြန်အလှန် ပူးပေါင်းနိုင်ပြီး အောင်မြင်သော အစည်းအဝေးများကို တည်ဆောက်နိုင်သည်။
Zoom အစည်းအဝေးကို ဘယ်လို အဆုံးသတ်မလဲ။
အစမှတ်မှစတင်၍ Zoom အစည်းအဝေးကို အောင်မြင်စွာအဆုံးသတ်ရန်အတွက် ပါဝင်သူများသည် ရိုးရှင်းသောအဆင့်အချို့ကို လိုက်နာသင့်သည်။
ဦးစွာ၊ အိမ်ရှင်သည် အစည်းအဝေးမပြီးဆုံးမီ အချိန်အတိုင်းအတာတစ်ခုအထိ ပါဝင်သူများထံ အကြောင်းကြားစာပေးပို့သင့်သည်။
အစည်းအဝေးအတွင်း ဆွေးနွေးခဲ့သည့် အဓိကအချက်များကို ရှင်းလင်းသေချာစေရန် ဤသတိပေးချက်ကို ပေးပို့ရန် Zoom တွင် ပါ၀င်သော လုပ်ဆောင်ချက်ကို အသုံးပြုနိုင်သည်။
အစည်းအဝေးကို မှတ်တမ်းတင်ရန် ရွေးချယ်ခွင့်လည်း ရှိသည်၊ ထို့ကြောင့် အိမ်ရှင်သည် ၎င်းကို အကျိုးခံစားခွင့် သို့မဟုတ် ပြန်လည်သုံးသပ်ရန် နောက်ပိုင်းတွင် ၎င်းထံ ပြန်သွားနိုင်သည်။
ထို့နောက် အစည်းအဝေး ပြီးဆုံးကြောင်းကို အိမ်ရှင်မှ ရှင်းလင်းစွာ ကြေညာပြီး သတ်မှတ်ကာလတစ်ခုပြီးနောက် ချိတ်ဆက်မှုအား ပိတ်သွားမည်ဖြစ်သည်။
အစည်းအဝေး၏ သဘောသဘာဝပေါ် မူတည်၍ အစည်းအဝေးကို စနစ်တကျနှင့် ပရော်ဖက်ရှင်နယ်ပုံစံဖြင့် အဆုံးသတ်ရန် နောက်ထပ်အဆင့်များ လုပ်ဆောင်နိုင်သည်။
၎င်းကို မှန်ကန်စွာ မှတ်တမ်းတင်ထားကြောင်း သေချာစေရန် ပြီးစီးပြီးနောက် အနှစ်ချုပ်ကို ပါဝင်သူများထံ ပေးပို့နိုင်ပါသည်။
ထို့အပြင်၊ အနာဂတ်အစည်းအဝေးများကို ပိုမိုကောင်းမွန်အောင်ပြုလုပ်ပုံနှင့်ပတ်သက်၍ ပါဝင်သူများထံမှ အကြံပြုချက်များကို တောင်းခံနိုင်သည်။
အဆုံးစွန်အားဖြင့် Zoom အစည်းအဝေးကို ချောမွေ့စွာနှင့် စနစ်တကျအဆုံးသတ်ခြင်းသည် ၎င်း၏အောင်မြင်မှုအတွက် အရေးကြီးပါသည်။
ဤအဆင့်များကို လိုက်နာပြီး အဓိကအချက်များကို လုံလုံလောက်လောက် ထုတ်ဖော်သောအခါ၊ ဤလုပ်ထုံးလုပ်နည်းများသည် ပါဝင်သူများအား ခိုင်မာသော နောက်ဆက်တွဲလုပ်ဆောင်မှုများကို အကောင်အထည်ဖော်ရန်နှင့် ဘုံရည်မှန်းချက်များဆီသို့ လုပ်ဆောင်ရန် အာရုံစိုက်စေပါသည်။
